Presentación de un archivo
LosEl archivose compone de varias partes:
1: Resumen cifrado del archivo
2: Información sobre el archivo
3: Detalles del archivo
1. 1. 1. 1. 1. 1. Resumen cifrado del archivo
Esta parte se implementa automáticamente de acuerdo con latiempoy acciones que tomará en la carpeta
- Número detareas
- Número defacturasimpagados
- Tres widgets para rastrear la facturación:
- "Cantidad pagada TTC":TTC total de regulaciones recibidas sobre facturas archivadas
- "Cantidad a cobrar HT":HT total de actividades facturables en el archivo que aún no se han facturado
- "Cantidad de TTC impagada":Total TTC del resto para pagar facturas en estado â₠"A payââ‚
2. 2. 2. 2. Información sobre el archivo
Esta información se presenta en insertos separados. El contenido de cada inserto se puede modificar haciendo clic en el botón en la parte superior derecha de cada inserto.
en la parte superior derecha de cada inserto.
Este inserto contiene la información general de la carpeta (carácter del archivo, idioma, moneda, referencia, administrador, campos personalizados, etc. ). Esta información se establece en elcreación del archivoy se puede emitir en cualquier momento, incluso haciendo clic en el botón |
Nota: Los usuarios con perfil de administrador en Jarvis puedenpersonalizarlos campos a completar y aparecer en el inserto "General".
Este inserto enumera los clientes del archivo, así como sus contactos relacionados potenciales y su función. Esta lista se basa encreación del archivoy se puede publicar en cualquier momento, incluso haciendo clic en el botón |
Este inserto enumera las partes distintas de los clientes, así como sus contactos relacionados potenciales y sus roles. Esta lista se basa encreación del archivoy se puede publicar en cualquier momento, incluso haciendo clic en el botón |
Este inserto enumera a los miembros de la firma con una cuenta Jarvis que tienen acceso a la página del archivo. Esta lista se basa encreación del archivoy se puede publicar en cualquier momento, incluso haciendo clic en el botón El "gerente"el archivo es el miembro de la firma designada responsable del archivo. Está designado a lacreación del archivoy puede sermodificadoen cualquier momento. |
Este inserto enumera los miembros del gabinete con una cuenta Jarvis que tienen derechos de acceso para acceder al directorio Jarvis Drive de la carpeta y ver la pestaña "JarvisDrive" en los detalles de la carpeta (ver más abajo). Esta lista se basa encreación del archivoy se puede publicar en cualquier momento, incluso haciendo clic en el botón |
3. 3. 3. 3. Detalles del archivo
El detalle de las carpetas se presenta con varias pestañas.

Nota: El acceso a ciertas pestañas puede estar limitado dependiendo de superfil de usuarioen Jarvis o de acuerdo con los derechos que se le conceden.
pestaña "Tablero de control"
Esta pestaña le permite ver el resumen financiero de su archivo además de los widgets de recuperación cifrados.Esta información se enriquece como sus actividades y facturación en el archivo.
En cada inserto puede hacer clic en el botón para ver detalles sobre la información recopilada.
para ver detalles sobre la información recopilada.
 Nota: Solo usuarios con un perfil con underecho de acceso a la facturaciónpuede acceder a esta pestaña.
Nota: Solo usuarios con un perfil con underecho de acceso a la facturaciónpuede acceder a esta pestaña.Tiempo de trabajo
- Trabajadores =Tiempo total trabajado en relación con las actividades de Tiempo y Beneficios archivados
- Facturas =Tiempo total de facturación relacionado con las actividades de tiempo y beneficios (ya sean cargadas o no)
- desviación =Diferencia entre el tiempo trabajado y las actividades del tiempo de facturación y las prestaciones (ya sean cargadas o no)
Tiempo incluido
- Factura =Tiempo Total y servicios ya facturados o contenidos en una proforma
- para cargar =Tiempo total y servicios que quedan por cobrar
- Facturas =Tiempo total y beneficios facturados y facturados
Cantidad facturada HT
- HT facturado =Tiempo total, servicios, tarifas y desembolsos ya facturados o contenidos en un programa (después de revisiones, descuentos y activos)
- a cobrar HT =Tiempo total, servicios, tarifas y descuentos por cobrar
- Total facturable:total Tiempo, Servicios, Tarifas y Descuentos cargados y sobresalientes
Tarifa media HT
- HT facturado =Importes totales HT cobrados y cobrados por actividades de tiempo y beneficios
- Trabajadores =Tiempo total trabajado en relación con las actividades de tiempo y beneficios archivados
La cantidad mostrada es un cálculo de la tasa media entre la cantidad facturable y las horas realmente trabajadas en el archivo.
Factura de CA HT
- Tarifas HT =Tiempo total y beneficios ya facturados o contenidos en una proforma (después de revisiones y descuentos)
- Tarifas HT =Tarifas totales ya cargadas o contenidas en una proforma (después de revisiones)
- Descuentos HT =Total de desembolsos ya facturados o contenidos en una proforma (después de revisiones)
- Activos HT =Total de activos relacionados con facturas en archivo
- HT facturado =Tiempo total, servicios, tarifas y desembolsos ya facturados o contenidos en un programa (después de revisiones, descuentos y activos)
Cantidad pagada TTC
- TTC pagado =Total de regulaciones TTC hechas sobre facturas archivadas
- TTC impago =Total de pagos impagados incluido el IVA en el archivo (NB: una factura se considera impagada desde el momento en que está en estado por pagar)
- Activos TTC sobre facturas pagadas =TTC total de activos relacionados con facturas equilibradas en archivo
- Factura TTC =Importes pagados y no pagados TTC
tab "Actividades"
A través de esta pestaña puedes ver, introducir o editaractividadesen el archivo,administrar sus documentosy gestione sufacturas.
También puede filtrar las actividades a mostrar a través del botón oexportar la lista de actividadesdel archivo.
oexportar la lista de actividadesdel archivo.
tab "Calendario"
Esta pestaña le permite ver, crear o editar elEventos y citasgrabado en el calendario y asociado con el archivo.
El calendario se puede mostrar por día, semana, mes o en versión de planificación:
tab "Malles"
Encontrará en esta pestaña los correos electrónicos recibidos y enviadosasociado con el archivo.
También puede enviar correos electrónicos directamente desde la carpeta a través del botón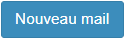 .
.

Nota: las funciones para ver correos electrónicos, adjuntarlos a carpetas o enviar correos electrónicos desde Jarvis solo serán accesibles después de que hayan tenidoconectado una mensajería electrónicaen Jarvis.
tab "Prueba"
Esta pestaña ver latareaspara ser hecho y completado asociado con el archivo.
Puede cambiar el estado de las tareas directamente a través de la pestaña haciendo clic en el botón .
.
pestaña "Jarvis Drive"
Esta pestaña le permite acceder directamente al contenido del directorioJarvis Drivela carpeta e interactuar con (crear archivos o subdirectorios, modificar archivos existentes...).
 Nota: Para poder acceder a la pestaña Jarvis Drive debe aparecer en el"Acceso de conducción" de la carpeta.
Nota: Para poder acceder a la pestaña Jarvis Drive debe aparecer en el"Acceso de conducción" de la carpeta.tab "Cultura"
En esta pestaña puede ver y actuar al respecto.
 Nota: Solo usuarios con un perfil con underecho de acceso a la facturaciónpuede acceder a esta pestaña.
Nota: Solo usuarios con un perfil con underecho de acceso a la facturaciónpuede acceder a esta pestaña.Related Articles
Creación de un archivo
1. 1. 1. 1. 1. 1. Inicie la creación de su archivo Puede iniciar la creación de su Archivo de dos maneras: A través de la página que muestra todas sus carpetas Vaya a la lista de sus carpetas haciendo clic en la pestaña "Carpetas" del menú lateral ...Archivo de un archivo y el directorio asociado JarvisDrive
Jarvis ofrece una funcionalidad que permite tanto laarchivar sus archivos y directorios relacionados con Jarvis Drive. 1/ Archivo una carpeta y su directorio JarvisDrive En la página de la carpeta para archivar haga clic en el botónen la parte ...Crear/modificar las partes de un archivo
Puede crear/editar las partes de un archivo: Loscreación del Dossieren el paso 2 Cuando ustededitar una carpeta Cuando esté en la página de edición de las Partes: Si aún no agregue elprimer cliente del archivo Indique eltipo de contactohaciendo clic ...Indique una tarifa horaria específica para un archivo
Puede elegir una tarifa horaria específica para un archivo. En elcreación de un archivoo enmodificar el archivo, en el paso 3 "Billing". Como resultado, se comprueba la tarifa horaria por hora de forma predeterminada de las partes interesadas (es ...Aplazar a un Cliente como activo o inactivo
Para tener una visión clara de las partes involucradas en sus archivos, es posible diseñar a sus clientes como activos o inactivos en un archivo. en el"2 - Piezas" del formulario para crear/modificación de un archivoen elmodal "Editar las ...