Inzending van een bestand
DeHet bestandbestaat uit verschillende delen:
1: Versleutelde samenvatting van het bestand
2: Information about the file
3: Details van het bestand
1. 1. Versleutelde samenvatting van het bestand
Dit onderdeel wordt automatisch geïmplementeerd volgens detimeand actions you will take on the folder
- Aantaltasks
- AantalFacturen facturenonbetaald onbetaald onbetaald onbetaald
- Drie widgets om facturering bij te houden:
- "Betaald bedrag TTC":Totale TTC van voorschriften ontvangen op facturen in het dossier
- "Bedrag dat moet worden opgeladen HT":Totale HT van factureerbare activiteiten in het bestand die nog niet zijn gefactureerd
- "Bedrag onbetaalde TTC":Totale TTC van de rest om facturen in status te betalen
2. Informatie over het bestand
Deze informatie wordt gepresenteerd in afzonderlijke invoegsels. De inhoud van elke insert kan worden gewijzigd door op de knop te klikken Rechtsboven in elke inzetstuk.
Rechtsboven in elke inzetstuk.
Deze invoeging bevat de algemene informatie van de map (bestandsnatuur, taal, valuta, referentie, manager, aangepaste velden, enz. ). Deze informatie is vastgesteld op dehet aanmaken van het bestandkan op elk moment worden uitgegeven, onder meer door op de knop te klikken |
Opmerking: Gebruikers met een beheerdersprofiel in Jarvis kunnenAanpassen aanpassende velden die moeten worden ingevuld en worden weergegeven in de invoeging "Algemeen".
Deze invoeging geeft een overzicht van de client(s) van het bestand, evenals hun potentiële gerelateerde contacten en hun rol. Deze lijst is gebaseerd ophet aanmaken van het bestandkan op elk moment worden gepubliceerd, ook door op de knop te klikken |
Deze invoeging geeft een andere partij(en) dan klanten weer, evenals hun potentiële gerelateerde contacten en hun rollen. Deze lijst is gebaseerd ophet aanmaken van het bestandkan op elk moment worden gepubliceerd, ook door op de knop te klikken |
Deze invoeging bevat leden van het bedrijf met een Jarvis-account die toegang hebben tot de bestandspagina. Deze lijst is gebaseerd ophet aanmaken van het bestandkan op elk moment worden gepubliceerd, ook door op de knop te klikken De "manager"Het dossier is het lid van de aangewezen firma die verantwoordelijk is voor het dossier. Het is aangewezen voor dehet aanmaken van het bestanden kan zijngewijzigd gewijzigd gewijzigd gewijzigd gewijzigd gewijzigd gewijzigdop elk moment. |
Deze invoeging bevat kabinetsleden met een Jarvis-account die toegangsrechten hebben tot de Jarvis Drive-map van de map en om het tabblad "JarvisDrive" in de mapgegevens te zien (zie hieronder). Deze lijst is gebaseerd ophet aanmaken van het bestandkan op elk moment worden gepubliceerd, ook door op de knop te klikken |
3. Details van het bestand
De details van mappen worden gepresenteerd met verschillende tabbladen.

Opmerking: De toegang tot bepaalde tabbladen kan beperkt zijn, afhankelijk van uwGebruikersprofiel gebruikersprofielin Jarvis of volgens de aan u verleende rechten.
tabblad "Dashboard"
Met dit tabblad kunt u naast de versleutelde herstelwidgets de financiële samenvatting van uw bestand bekijken.Deze informatie wordt verrijkt als uw activiteiten en facturatie in het dossier.
Op elke insert kunt u op de knop klikken om details te zien over de verzamelde informatie.
om details te zien over de verzamelde informatie.
 Opmerking: Alleen gebruikers met een profiel met een profiel met eenRecht op toegang tot facturatieU heeft toegang tot dit tabblad.
Opmerking: Alleen gebruikers met een profiel met een profiel met eenRecht op toegang tot facturatieU heeft toegang tot dit tabblad.Tijd werken
- Werknemers = Werknemers =Totale gewerkte tijd in verband met tijd- en voordelen activiteiten in het bestand
- Facturen =Totale factureringstijd met betrekking tot tijd- en voordelenactiviteiten (al dan niet in rekening gebracht)
- afwijking = afwijking = afwijking =Verschil tussen tijd en factureringstijd en voordelen activiteiten (al dan niet in rekening gebracht)
Tijd uitgenodigd tijd
- Factuur = Factuur =Totale tijd en diensten die al zijn gefactureerd of vervat in een proforma
- opladen = opladen =Totale tijd en diensten die in rekening moeten worden gebracht
- Facturen =Totale tijd en voordelen gefactureerd en gefactureerd
Bedrag gefactureerd HT
- Billed HT =Totale tijd, diensten, vergoedingen en uitbetalingen die al zijn gefactureerd of opgenomen in een programma (na herzieningen, kortingen en activa)
- HT = op te laden HT =Totale tijd, diensten, vergoedingen en kortingen die in rekening moeten worden gebracht
- Totaal factureerbaar:totale tijd, diensten, toeslagen en kortingen in rekening gebracht en openstaande
Gemiddelde snelheid HT
- Billed HT =Totale bedragen HT in rekening gebracht en in rekening gebracht voor tijd- en voordeelactiviteiten
- Werknemers = Werknemers =Totale gewerkte tijd in verband met tijd- en voordelen activiteiten in het bestand
Het weergegeven bedrag is een berekening van het gemiddelde tarief tussen het factureerbare bedrag en de daadwerkelijk gewerkte uren in het bestand.
CA Factuur HT
- Vergoedingen HT =Totale tijd en voordelen die al zijn gefactureerd of vervat in een proforma (na herzieningen en kortingen)
- Vergoedingen HT =Totale kosten die al in rekening zijn gebracht of vervat in een proforma (na herzieningen)
- Kortingen HT =Totale uitbetalingen die al zijn gefactureerd of vervat in een proforma (na herzieningen)
- Assets HT = Assets HT =Totaal activa met betrekking tot facturen in het bestand
- Billed HT =Totale tijd, diensten, vergoedingen en uitbetalingen die al zijn gefactureerd of opgenomen in een programma (na herzieningen, kortingen en activa)
Betaalde TTC
- Betaalde TTC = Betaalde TTC =Totale TTC-voorschriften voor facturen in het dossier
- Impaid TTC =Totale onbetaalde betalingen inclusief btw in het dossier (NB: een factuur wordt als onbetaald beschouwd vanaf het moment dat deze in status is die moet worden betaald)
- Activa TTC op betaalde facturen =Totale TTC van activa met betrekking tot gebalanceerde facturen in het bestand
- Factuur TTC =Betaalde bedragen en onbetaalde TTC
tab "Activiteiten"
Via dit tabblad kunt u deze bekijken, invoeren of bewerkenActiviteiten activiteiten activiteiten activiteiten activiteiten activiteiten activiteiten activiteiten activiteitenin het bestand,Beheer uw documentenen beheer uwFacturen facturen. . . .
U kunt ook de activiteiten filteren die u wilt weergeven via de knop ofexporteren van de lijst van activiteiten exporterenvan het bestand.
ofexporteren van de lijst van activiteiten exporterenvan het bestand.
tab "Kalender"
Met dit tabblad kunt u deEvenementen en afsprakenopgenomen in de agenda en gekoppeld aan het bestand.
De kalender kan per dag, week, maand of in planningsversie worden weergegeven:
tab "Mails"
Op dit tabblad vindt u de ontvangen en verzonden e-mailsgekoppeld aan het bestand. . . .
U kunt ook e-mails rechtstreeks vanuit de map verzenden via de knop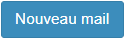 . . . .
. . . .

Opmerking: de functies om e-mails te bekijken, aan mappen toe te voegen of e-mails vanuit Jarvis te verzenden, zijn alleen toegankelijk nadat ze hebbenEen elektronisch bericht aangeslotenin Jarvis.
tab "Probeert"
Op dit tabblad wordt detaskste doen en voltooid in verband met het bestand.
U kunt de status van taken rechtstreeks via het tabblad wijzigen door op de knop te klikken . . . .
. . . .
tabblad "Jarvis Drive"
Met dit tabblad hebt u rechtstreeks toegang tot de inhoud van de mapJarvis Drivede map en interactie met (bestanden of submappen maken, bestaande bestanden wijzigen...).
 Opmerking: Om toegang te krijgen tot het tabblad Jarvis Drive moet u worden weergegeven in de"Drive Access" vanuit de map. . . .
Opmerking: Om toegang te krijgen tot het tabblad Jarvis Drive moet u worden weergegeven in de"Drive Access" vanuit de map. . . .tab "Facturering"
Op dit tabblad kunt u de facturen van het bestand bekijken en erop reageren.
 Opmerking: Alleen gebruikers met een profiel met een profiel met eenRecht op toegang tot facturatieU heeft toegang tot dit tabblad.
Opmerking: Alleen gebruikers met een profiel met een profiel met eenRecht op toegang tot facturatieU heeft toegang tot dit tabblad.Related Articles
De delen van een bestand maken/aanpassen
U kunt de delen van een bestand maken/bewerken: Deoprichting van de DossierStap 2 in stap 2 Wanneer uEen map bewerken Wanneer u zich op de pagina van de partijen van de partijen bevindt: If not already add theeerste klant van het bestand Geef detype ...Een bestand maken
1. 1. Begin met het maken van uw bestand U kunt het maken van uw bestand op twee manieren starten: Via de pagina met al uw mappen Ga naar de lijst met uw mappen door te klikken op het tabblad "Mappen" van het menu aan de linkerkant Klik op de knop ...Geef een specifiek uurtarief voor een bestand aan
U kunt een specifiek uurtarief voor een bestand kiezen. Bij dehet maken van een bestandof inHet bestand wijzigen, in stap 3 "Facturering". Hierdoor wordt het uurtarief van de belanghebbende grijs en dus niet wijzigbaar. U kunt ervoor kiezen om te ...Een bestand archiveren en de bijbehorende JarvisDrive-directory
Jarvis biedt een functionaliteit die zowel deUw gerelateerde Jarvis Drive-bestanden en -mappen archiveren. . . . 1/ Een map en de JarvisDrive-map archiveren Klik op de pagina van de map om te archiveren klik op de knoprechtsboven op de pagina ...Een bestaande map bewerken
U kunt op elk moment de informatie over eenhet einde van de samenvatting van de affaire. . . . U kunt de informatie van een map wijzigen via 2 methoden. Methode 1: blok per blok per blok Met deze methode kunt u slechts in een paar klikken de te ...