Introduction to matters
The Matter page is comprised of different sections:
1: Metrics about the matter
2: Consumption gauge of the flat fee or budget
3: Information about the matter
4: Details of the matter
1. 1. Metrics about the matter
This part is automatically implemented according to the activities and actions you will take on the matter
- Number of tasks
- Number of invoices unpaid
- Three widgets to track billing:
- "Amount paid tax incl,": Total TTC of regulations received on invoices in file
- "Amount to be billed tax excl.": Total HT of billable activities in the file that have not yet been invoiced
- "Amount of unpaid bills tax incl.": Total TTC of the rest to pay invoices in status “A payâ€
2. Consumption gauge of the flat fee or budget
For matters billed according to flat fee or billed hourly with a budget, a gauge appears to track the consumption of the flat fee or budget respectively.
The gauge takes into account Time entries and Flat fees (expenses and outlay are not taken into account in the calculation of the gauge consumption)

Attention: The gauge is not displayed for matters billed hourly but without any budget.
3. Information about the matter
This information is presented in separate cards. The contents of each card can be modified by clicking the button  at the top right of each card.
at the top right of each card.
This card contains the general information of the matter (practice area, language, currency, reference, manager, custom fields, etc.). This information is established at th ecreation of the matter and may be edited at any time by clicking the button |
Note: Users with an Administrator profile in Jarvis can customize the fields to be completed and appear in the "General" insert.
This card lists the client(s) of the matter, as well as their potential related contacts and their roles. This list is completed at the creation of the matter and can be edited at any time by clicking the button |
This card lists the parties other than clients, as well as their related contacts and their roles. This list is completed at the creation of the matter and can be edited at any time by clicking the button |
This card lists users at the firm who have access to the matter. This list completed at the creation of the matter and can be edited at any time by clicking the button The "manager" of the matter is the user who is in charge of the matter. They are designated at the creation of the matter and can be edited at any time. |
This card lists users at the firm who have access to the matter folder in JarvisDrive and who will see the "JarvisDrive" tab in the matter (see below). This list is completed at the creation of the matter and can be edited at any time by clicking the button |
4. Matter details
The matter details are presented across several tabs.

Note: Access to certain tabs may be limited depending on your user profile in Jarvis or according to the rights granted to you.
"Dashboard" tab
This tab allows you to view the financial summary of your file in addition to the encrypted recovery widgets.This information is enriched as your activities and invoicing in the file.
On each insert you can click the button to see details about the information collected.
to see details about the information collected.
 Note: Only users with a profile with aright of access to invoicingcan access this tab.
Note: Only users with a profile with aright of access to invoicingcan access this tab.Time worked
- Worked =Total Time worked related to Time and Benefits activities on file
- Billable =Total Billing Time Related to Time and Benefits Activities (whether or not already charged)
- Difference =Difference between Time worked and Billing Time of Time and Benefits activities (whether already charged or not)
Time billed
- Billed =Total Time and Services already billed or contained in a proforma
- To be billed =Total Time and Services remaining to be charged
- Billable =Total Time and Benefits Billed and Billed
Amount billed tax excl.
- Billed tax excl. =Total Time, Services, Fees and Disbursements already billed or contained in a program (after revisions, rebates and assets)
- to be charged tax excl. =Total Time, Services, Fees and Discounts remaining to be charged
- Total billable: total Time, Services, Fees and Discounts charged and outstanding
Average hourly rate
- Billable tax excl. =Total amounts HT charged and charged for Time and Benefit activities
- Worked =Total time worked related to Time and Benefits activities on file
The amount displayed is a calculation of the average rate between the billable amount and the hours actually worked on file.
Revenues billed tax excl.
- Fees tax excl. =Total Time and Benefits already billed or contained in a proforma (after revisions and rebates)
- Expenses tax excl. =Total Fees already charged or contained in a proforma (after revisions)
- Outlays tax excl. =Total Disbursements already billed or contained in a proforma (after revisions)
- Credits tax excl. =Total Assets Related to Invoices in File
- Billed tax excl. =Total Time, Services, Fees and Disbursements already billed or contained in a program (after revisions, rebates and assets)
Amount paid tax incl.
- Paid tax incl. =Total TTC regulations made on invoices in file
- Unpaid tax incl. =Total unpaid payments including VAT in file (NB: an invoice is considered unpaid from the time it is in status to be paid)
- Credits tax incl. on paid invoices =Total TTC of assets related to balanced invoices in file
- Billed tax incl. =Amounts paid and unpaid TTC
"Activities" tab
In this tab you can view, enter or edit activities in the matter, manage your documents and your invoices.
You can also filter the activities to display via the button  or export the list of activities of the matter.
or export the list of activities of the matter.
"Calendar" tab
This tab allows you to view, create or edit the Events and appointments in the calendar and associated with the matter.
The calendar can be displayed by day, week, month or in planning version:
"Mails" tab
You will find in this tab the emails received and sent associated with the file.
You can also send emails directly from the folder via the button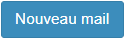 .
.

Note: the features to view emails, attach them to folders or send emails from Jarvis will only be accessible after they haveconnected an electronic messagingin Jarvis.
"Tasks" tab
This tab displays the tasks to be done and completed associated with the matter.
You can change the status of tasks directly by clicking the button .
.
"JarvisDrive" tab
This tab allows you to access the content of the matter folder in Jarvis Drive and perform some actions: create files or subdirectories, modify existing files...
 Note: To be able to access the Jarvis Drive tab you must appear in the "Drive Access" from the folder.
Note: To be able to access the Jarvis Drive tab you must appear in the "Drive Access" from the folder."Billing" tab
In this tab you can view and manage the invoices of the matter.
 Note: Only users with a profile with a right of access to invoicing can access this tab.
Note: Only users with a profile with a right of access to invoicing can access this tab.Related Articles
Add a participant in a matter
"Participants" are users who will have access to a matter and be able to add activities (time, flat fees, expenses...), events in the calendar and tasks in this matter. Users with the corresponding User Profile can create or edit matters at any time, ...Duplicate a matter
The duplication of a matter allows you to copy identical information from an existing folder (fields, including customized fields, parts, linked contacts, billing conditions, stakeholders and drive access), except: The name of the file: the ...Creating a matter
1. 1. Creating matters You can create matters in two ways: Via the page listing all your matters Go to the list of your matters by clicking on the "Matters" tab of the left side menu Click on the " button Add a matter" which appears at the top right ...Edit an existing matter
At any time, you can change the information on a the end of the affair summary. You can change the information of a matter in 2 ways. Method 1: block per block This method allows you to change only in a few clicks the information to be modified. Go ...Set up a specific hourly rate for a matter
You can choose a specific hourly rate for a matter at the creation of a matter or when editing the matter, in step 3 "Billing". If you select "Hourly rate" in the billing policy field, then the users default hourly rate will be suggested by default ...