Créer un dossier
1. Initier la création de votre Dossier
Vous pouvez initier la création de votre Dossier de deux façons :
- Via la page listant tous vos Dossiers
- Rendez-vous sur la liste de vos Dossiers en cliquant sur l'onglet "Dossiers" du menu latéral gauche
- Cliquez sur le bouton "Ajouter un dossier" qui apparaît en haut à droite de la page
- Via la fonctionnalité d'Ajout Rapide du menu supérieur, quelle que soit la page sur laquelle vous vous trouvez dans Jarvis
- Dans la barre de menu supérieure cliquez sur le bouton "+" sur la gauche
- Sélectionnez dans le menu qui apparaît "Ajouter" > "Dossier"
2. Personnalisez votre Dossier
La création d'un Dossier est composée de quatre étapes :
- Informations générales : Renseignez les informations du Dossier dont vous avez besoin (son nom, sa nature...).
- Parties : Indiquez les différentes Parties du Dossier (client(s), adversaire(s), huissier, notaire...).
- Facturation : Paramétrez les conditions de facturation du Dossier et listez les utilisateurs à qui vous donnez les droits pour consulter le Dossier et y renseigner des activités.
- Documents : Listez les utilisateurs à qui vous donnez les droits pour accéder au répertoire JarvisDrive du Dossier.
a. Informations générales
Remplissez les informations du dossier souhaitées dans les champs appropriés. Les champs munis d'astérisque (nom du dossier, nature...) sont obligatoires.

Attention : Le champ "Nom" ne doit pas contenir de caractères spéciaux comme ~ "# % & * : < > ? / \ { | }
Si vous les utilisez ils seront automatiquement remplacés par un trait d'union "-" lorsque vous enregistrerez le nouveau Dossier.
Si vous les utilisez ils seront automatiquement remplacés par un trait d'union "-" lorsque vous enregistrerez le nouveau Dossier.
Évitez par ailleurs de commencer le nom par un espace, ou de le terminer par un espace ou un point.
A noter : Avant de renseigner le champ "Juridiction" vous devez enregistrer la juridiction dans vos contacts .
En cliquant sur le lien “Voir plus de champs” vous aurez accès à des champs supplémentaires pour personnaliser au mieux votre dossier.
Dans voir plus de champs, vous avez la possibilité de désigner l'utilisateur qui sera Gestionnaire du Dossier, d'ajouter une note interne, de renseigner la référence adverse du dossier ou encore de renseigner tout champ personnalisable qui aura été créé pour les besoins de l'entreprise.
Cliquez sur le bouton "Suivant" pour accéder à la deuxième étape.
b. Parties
A cette étape vous pourrez renseigner le ou les clients du Dossier, ainsi que toutes les autres Parties du Dossier.
Cliquez sur le bouton "Suivant" pour accéder à la troisième étape.
c. Facturation
Lors de cette étape vous allez pouvoir déterminer les conditions de facturation de votre Dossier, ainsi que la liste des utilisateurs qui seront "Intervenants" du Dossier (c'est-à-dire qui auront le droit d'accéder à la fiche du Dossier et de renseigner des activités)
i) Déterminer les conditions de facturation
Jarvis propose trois modes de facturation : au forfait, au taux horaire ou au taux journalier. Vous pouvez le modifier via le champ " Mode de facturation".
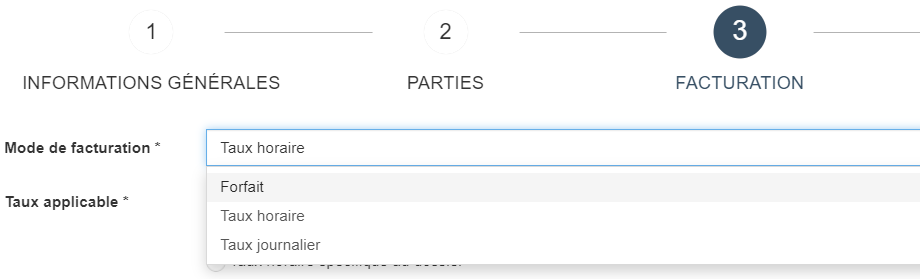
Frais forfaitaires
Quel que soit le mode de facturation choisi vous aurez la possibilité de paramétrer en plus des Frais forfaitaires qui s'ajouteront à chaque facture émise dans le Dossier. Ces Frais forfaitaires peuvent être un pourcentage des factures émises ou un montant fixe.
Les utilisateurs ayant un profil "Administrateur" dans Jarvis peuvent personnaliser les frais forfaitaires par défaut .
• Facturation au forfait
- Dans le champ "Mode de facturation" sélectionnez "Forfait"
- Renseignez le champ "Montant du forfait".
A noter : Si vous ne le connaissez pas encore vous pouvez renseigner la somme de 1,00 € et modifier ultérieurement. - Éventuellement mettez à jour le taux horaire des utilisateurs pour le calcul de la consommation du forfait
Lorsqu'un Dossier est paramétré au Forfait toutes les factures émises dans le Dossier seront du montant déterminé dans le champ "Montant du forfait".
• Facturation au taux horaire
- Dans le champ "Mode de facturation" sélectionnez "Taux horaire"
- Choisissez le taux horaire à appliquer en cochant la case correspondante
- Taux horaire par défaut des intervenants : Il s'agit du taux horaire des utilisateurs désignés comme Intervenants (voir plus bas) ;
- Taux horaire du client : Cette option n'est disponible que si vous avez paramétré un taux horaire spécifique sur la fiche contact du client ;
- Taux horaire spécifique au dossier : En cochant cette option vous pourrez personnaliser le taux horaire de chaque Intervenant pour le Dossier dans la section "Intervenants du dossier" (voir plus bas).
- [optionnel] Renseignez le budget dans le champ "Montant budgété". Ce montant vous sera rappelé à chaque facture que vous éditerez dans le Dossier.
• Facturation au taux journalier
- Dans le champ "Mode de facturation" sélectionnez "Taux journalier"
- Personnalisez le taux journalier de chaque Intervenant du Dossier dans la section "Intervenants du dossier" (voir plus bas).
- [optionnel] Renseignez le budget dans le champ "Montant budgété". Ce montant vous sera rappelé à chaque facture que vous éditerez dans le Dossier.
ii) Déterminer les Intervenants du Dossier
Les "Intervenants" sont les utilisateurs qui auront le droit d'accéder à la fiche du Dossier notamment pour y enregistrer des activités.
Par défaut l'utilisateur désigné comme Gestionnaire du Dossier, ainsi que l'utilisateur qui a créé le Dossier, s'il est différent, sont Intervenants.
Vous avez la possibilité :
- D'ajouter d'autres utilisateurs comme Intervenants (les utilisateurs concernés recevront une notification) :
- Soit certains utilisateurs seulement en utilisant le champ "Rechercher des utilisateurs"
- Soit tous les utilisateurs de l'entreprise en cliquant sur le lien "+Inviter tous les utilisateurs"
- De supprimer des utilisateurs de la liste des Intervenants en cliquant sur le bouton rouge avec un X blanc à côté de leur nom
A noter : Il n'est pas possible de supprimer le Gestionnaire du Dossier de la liste des Intervenants.
A noter : Si vous avez sélectionnez une facturation au taux horaire avec un taux horaire spécifique au dossier, ou si vous avez sélectionnez une facturation au taux journalier, vous aurez la possibilité d'éditer les champs "Taux horaire" ou "Taux journalier" dans la liste des Intervenants.
Cliquez sur le bouton "Suivant" pour accéder à la quatrième et dernière étape
d. Documents
Cette dernière étape vous permet de spécifier les utilisateurs qui auront les "Accès Drive", c'est-à-dire qui pourront voir les documents du répertoire JarvisDrive créé automatiquement pour le Dossier. Par défaut les utilisateurs désignés comme Intervenants à l'étape précédente seront listés ici.
Vous avez la possibilité :
- D'ajouter d'autres utilisateurs aux Accès Drive :
- Soit certains utilisateurs seulement en utilisant le champ "Rechercher des utilisateurs"
- Soit tous les utilisateurs de l'entreprise en cliquant sur le lien "+Inviter tous les utilisateurs"
- De supprimer des utilisateurs de la liste des Accès Drive en cliquant sur le bouton rouge avec un X blanc à côté de leur nom
A noter : Il n'est pas possible de supprimer le Gestionnaire du Dossier de la liste des Accès Drive.
Cliquez sur le bouton "Enregistrer" pour finaliser la création du Dossier.
A noter : Vous pourrez modifier un Dossier à tout moment.
Related Articles
Créer un dossier multi-clients
Le principe de création d'un dossier multi-clients est similaire à celui de la création d'un Dossier à client unique, à la seule différence qu'il vous faudra ajouter chacun de vos clients en tant que Partie "Client ". Pour créer un dossier avec ...Créer / modifier les Parties d'un Dossier
Vous pouvez créer / éditer les Parties d'un Dossier : A la création du Dossier lors de l'étape n° 2 Lorsque vous modifiez un Dossier Lorsque vous êtes sur la page d'édition des Parties : Si ce n'est déjà fait ajoutez le premier Client du Dossier ...Archiver un Dossier et le répertoire JarvisDrive associé
Jarvis propose une fonctionnalité permettant à la fois l’archivage de vos Dossiers et les répertoires Jarvis Drive associés. 1/ Archiver un dossier et son répertoire JarvisDrive Sur la page du Dossier à archiver cliquer sur le bouton en haut à droite ...S'ajouter comme Intervenant dans un dossier
Les "Intervenants" d'un dossier désigne les utilisateurs ayant le droit de rentrer des activités dans le dossier (temps, frais...), des événements dans l'agenda (rendez-vous, audiences...) ou des tâches. Les utilisateurs dont le Profil Utilisateur ...Présentation d'un dossier
La fiche Dossier est composée de différentes parties : 1 : Récapitulatif chiffré du dossier 2 : Jauge de consommation du forfait / budget 3 : Informations relatives au dossier 4 : Détails du dossier 1. Récapitulatif chiffré du dossier Cette partie ...