Creating a matter
1. 1. Creating matters
You can create matters in two ways:
- Via the page listing all your matters
- Go to the list of your matters by clicking on the "Matters" tab of the left side menu
- Click on the " button Add a matter" which appears at the top right of the page
- Via the Quick Add feature of the top menu, no matter which page you are on in Jarvis
- In the top menu bar click on the "+" button on the left
- Select from the menu that appears "Add" > "Matter"
2. Customizing your matters
The creation of a matter consists of four steps:
- General information: Fill in the information of the matter (name, practice area,..).
- Parties: Indicate the different Parties of the matter (client(s), opponent(s), expert(s), ...).
- Billing: Set the billing policy of the matter and list the users who will be able to access the matter and add activities
- Documents: List the users who will have access the matter folder in JarvisDrive.
a. General information
Fill in the information related to the matter in the appropriate fields. Fields with an asterisk (name, practice area...) are mandatory.

Attention: The "Name" field must not contain specific characteristics such as ~ "#% & *: < >?? / \ { | }
If you use them they will be automatically replaced by a "-" hyphen when you save the new Folder.
If you use them they will be automatically replaced by a "-" hyphen when you save the new Folder.
Also avoid starting the name with a space, or end it with a space or point.
By clicking on the link "see more field" you will have access to additional fields to best customize your file.
In see more fields, you have the possibility to designate the user who will be the Manager of the matter, add an internal note, enter the opposing reference number of the matter or to fill in any customizable field that has been created in the Settings.
Click on the button "Next" to access the second stage.
b. Parties
At this stage you can enter the client(s) of the matter, as well as all other Parties.
Click on the button "Next" to access the third stage.
c. Billing
During this step you will be able to set up the billing policy of your matter, as well as the list of users who will be "participant" in the matter (i.e. who will have access to the matter and enter activities)
(i) Determine billing policy
Jarvis offers three billing policies: flat fee, hourly rate and daily rate. You can edit it via the " field" billing method".
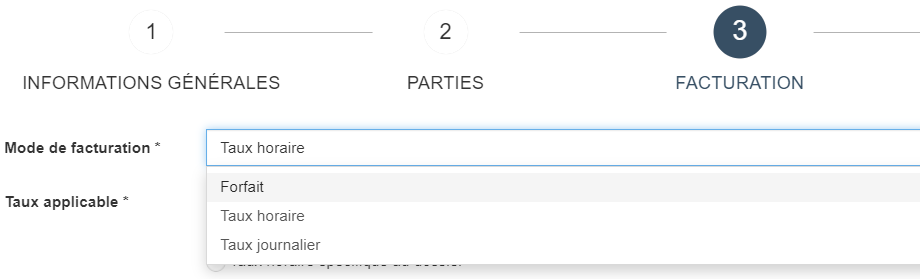
Flat fee
Regardless of the billing policy you will have the opportunity to set up in addition to the flat fee that will be added to each invoice included in the File. These lump sum fees may be a percentage of invoices issued or a fixed amount.
Billing to package
- In the "Billing Mode" field select "Package"
- Fill in the "Package Amount" field.
Note: If you do not know it yet you can fill in the sum of 1.00 € and amend later. - Eventually update the hourly rate of users for calculating the consumption of the plan
When a File is set to the Package all invoices issued in the File will be of the amount determined in the "Package Amount" field.
Billing at hourly rate
- In the "Billing Mode" field select "Time Rate"
- Choose the hourly rate to apply by checking the corresponding box
- hourly rate by stakeholder deficiency: This is the hourly rate of users designated as Stakeholders (see below);
- Customer's hourly rate: This option is only available if you have set aspecific hourly rate on the contact formthe customer;
- Specific hourly rate on file: By checking this option you will be able to customize each Intervener's hourly rate for the File in the "File Stakeholders" section (see below).
- [optional] Enter the budget in the "Budgeted Amount" field. This amount will be reminded of each invoice you issue in the File.
Billing at daily rate
- In the "Billing Mode" field select "Daily Rate"
- Customize the daily rate of each Folder Speaker in the "File Stakeholders" section (see below).
- [optional] Enter the budget in the "Budgeted Amount" field. This amount will be reminded of each invoice you issue in the File.
ii) Determine the Participants of the matter
"Participants" are users who will have access to the matter and be able to add activities.
By default the user who creates the matter and the user who has been designated as matter manager are listed as participants.
You have the opportunity to:
- Add other users like participants (affected users will receive a notification):
- Either some users only using the "Search for users" field
- Either all users of the company by clicking on the link "+Invite all users"
- Remove users from the list of participants by clicking on the red button with a white X next to their name
Please note: It is not possible to remove the Folder Manager from the list of Stakeholders.
Note:If you have selected a billing at the hourly rate with a specific hourly rate on file, or if you have selected a daily rate billing, you will have the opportunity to edit the "Time Rate" or "Daily Rate" fields in the Stakeholder list.
Click on the button Nex to access the fourth and last step
d. Documents
This step allows you to designate the users who will have access to the matter folder in JarvisDrive (this matter folder is automatically created after the creation of the folder). Therefore, users identified as Stakeholders at the previous stage will be listed here.
You have the opportunity to:
- Add other users to Drive Access:
- Either some users only using the "Search for users" field
- Either all users of the company by clicking on the link "+Invite all users"
- Remove users from the Drive Access List by clicking on the red button with a white X next to their name
Please note: It is not possible to remove the Folder Manager from the Drive Access list.
Click on the button "Save" to finalize the creation of the Dossier.
Please note: You can edit a matter at any time.
Related Articles
Create a multi-clients matter
The principle of creating a multi-clients matter is similar to Creating a single-client matter. The only difference that you will need to add each of your client as a "Client" in the matter. You can create a matter with multiple clients: Either by ...Delete a matter
In case of error or duplication you have the possibility to delete an existing matter, if this right is enabled for your User Profile. Attention. - Before deleting a matter verify that it does not contain any invoices, and that the activities it ...Edit an existing matter
At any time, you can change the information on a the end of the affair summary. You can change the information of a matter in 2 ways. Method 1: block per block This method allows you to change only in a few clicks the information to be modified. Go ...Rename a matter
Attention: Some characters cannot be used in folder names. These are the characteristics ~ "#% & *: < >?? / \ { | } It is also worth avoiding starting the name of a folder with a space, or ending it with a space or point. At any time, you can rename ...Duplicate a matter
The duplication of a matter allows you to copy identical information from an existing folder (fields, including customized fields, parts, linked contacts, billing conditions, stakeholders and drive access), except: The name of the file: the ...